Fix Page fault in Nonpaged Area – If you have got Page fault in Nonpaged Area error in windows 10 and want to fix Page fault in Nonpaged Area error then we have provided many methods to fix Page fault in Nonpaged Area. Bad memory, faulty hardware, anti-virus software are some of the reasons that make us search for stop code page fault in nonpaged area Windows 10.
The first thing you ought to do is reboot and try logging in again. You may well find that everything works and the crash does not happen again. You may, however, find out that the blue screen occurs before you get the chance to log in. If this is the case then find below methods to fix Page fault in Nonpaged Area.
Fix Page fault in Nonpaged Area
The Windows 10 error Page Fault In Nonpaged Area usually results in a BSOD and can be quite frustrating to troubleshoot. The error is caused by Windows not finding a file within memory that it expects to find. If you need to fix the Windows 10 error Page Fault In Nonpaged Area, this is how to do it.
This error message basically means that Windows is trying to find a piece of data in memory and it cannot be found. According to Microsoft, this error can be caused by faulty hardware (RAM, hard drive), anti-virus software, a corrupted NTFS volume or bad drivers. In this article, I’ll walk you through the different solutions, some of which are easier than others.
Causes of Page fault in Nonpaged Area Error
- This error occurs when Windows attempts to access critical data from memory that was supposed to be stored in the Non-Paged area, but cannot find it.
- When there is no memory page in the properties of the system i.e., when you have disabled the Page memory then you will observe this blue screen error.
- Your antivirus scanner might be disabled in the system service area.
- installation of wrong drivers that may be accessing your memory page and is also not supported by the system
How to Fix Page fault in Nonpaged Area
One of the causes of this blue screen error could be recent changes you’ve made to your system. If you’ve added new hardware or software to your system recently, remove them to see if the problem Page fault in Nonpaged Area is fixed. i f not follow below methods to Fix Page fault in Nonpaged Area error.
1. Disable automatic paging file size management
you can try a simple trick with the paging file that fixes the issue for some folks. If the issue is not hardware related, then this page file solution might just work.
1. open the Control Panel and click on System. You can also right-click on Computer or This PC and choose Properties.
2. Now click on the Advanced System Settings link on the left hand side.

3. Under Performance, click on the Settings button.

4. Click on the Advanced tab and then click on the Change button under the Virtual Memory heading.
5. Go to the Advanced tab, then click Change…
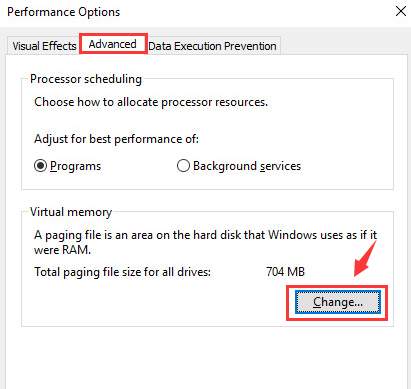
- Make sure the Automatically manage paging file size for all drives option is un-ticked. Then click OK to save the change and exit.
7. follow the exact steps again shown above, but this time select System managed size and check the Automatically manage paging file size for all drives box.
8. Restart your computer and check to see if the problem Page fault in Nonpaged Area is resolved or not, if not try below method to fix Page fault in Nonpaged Area.
2. Check and Repair Faulty System Files
Corrupted system files can also result in System_thread_exception_not_handled blue screen error and many other issues like that, such as DRIVER_IRQL_NOT_LESS_OR_EQUAL error, 0x0000003B Service Registration is Missing or Corrupt error Windows Kmode Exception not Handled Error, etc. You can use CHKDSK command lines to verify and repair those faulty system files:
- Use Windows shortcut keys Win + X to launch the Jump List, and then select Command Prompt (Admin).
-
Type into the command line CHKDSK C: /F /R and hit the key Enter.
-
Follow the instruction on screen. Windows 10 will restart and find corrupted files in system. Just wait for a while until it finishes the work.
4. If you get a message stating the drive is locked and if you would like to schedule a chkdsk on the next restart, type in Y for yes. Go ahead and restart your computer and allow chkdsk to run, which could take a long time on Windows 7 and earlier. The process is much faster on Windows 8 and Windows 10.
- Your Windows computer will boot up, and start to check and verify the whole system to find any corrupted file.
-
It might take a while to complete, so please don’t turn off the PC while it’s checking and verifying.
7. see if the problem Page fault in Nonpaged Area is resolved or not, if not try below method to fix Page fault in Nonpaged Area.
3. Use SFC /SCANNOW To Repair Windows
Sfc Scan is a great command run by CMD which can help you to repair your Windows by just typing a single command in the Windows Command Prompt.
- Open CMD, as an administrator.
- Then type the command “Sfc /Scannow” and hit enter. Make sure you don’t close this CMDwindow until the verification gets 100% completed.

- Restart your computer and test it.
- If the blue screen has gone, then that’s good!! If don’t, then just move to the next solution;
4. Temporarily disable any third-party antivirus applications
This error is sometimes caused by interference from a third-party antivirus software. To see if that’s the problem for you, temporarily disable your antivirus and check if the problem persists. (Consult your antivirus documentation for instructions on disabling it.)
If this resolves the problem, contact the vendor of your antivirus software and ask them for advice, or install a different antivirus solution.
IMPORTANT: Be extra careful about what sites you visit, what emails you open and what files you download when your antivirus is disabled.
5. Roll Back to Last Known/Working Config
In some cases, the issue is bigger than just a driver and will require using the Last Known Good Configuration feature in Windows.

This basically brings back an older version of the entire Windows registry that worked. In Windows 7 and earlier, you just have to press the F8 key in order to bring up the Advanced Options screen when booting up.
In Windows 8 and Windows 10, the process of getting into safe mode is completely different. The F8 key no longer works because the boot process is too fast.
The only way to get into safe mode is to boot into System Recovery Options, which is where you can perform various troubleshooting tasks including starting in safe mode.
6. Do a System Restore
You can restore your windows to previously working Time. Every system generates a system restore Points so if your System Protection is turned on, Windows will create a restore point before you install the driver. Then you can follow these steps to restore the driver to earlier version to fix this issue.
1) Press Win+R (Windows logo key and R key) at the same time to invoke a run box.
2) Type rstrui.exe and click OK. The System Restore Window will open.
3) Click Next then you may see the following screen. Select a restore point that was created before the error occurred. Click Next to continue and follow the on-screen instructions to finish the restore.

4) Reboot your PC and check to see if the problem System Thread Exception not Handled Error resolved.
see if the problem Page fault in Nonpaged Area is resolved or not, if not try below method to fix Page fault in Nonpaged Area.
7. Disable and Update the Faulty Driver
Sometimes when you update a driver for any piece of hardware, it might happen to be a faulty driver. We all are aware that for Windows drivers are essential. And sometimes these latest drivers instead of fix the problem become their cause.
- Open Device Manager in your Laptop/PC
- Now right click on the Device whose driver you have recently updated
- Now goto Properties. And then clicking on the “Driver” tab and then finally click the Roll Back Driver button.

- If you cannot see the above given option. Then it means that it is the only driver ever installed for that particular device.
- Lastly, you can try to press the Uninstall option and restart your PC. This will install the driver automatically as the Windows will reboot.
Usually, the device having the fault or outdated driver is shown by a yellow exclamation mark. This method can help you to fix the page fault in nonpaged area Windows 10 error. see if the problem Page fault in Nonpaged Area is resolved or not, if not try below method to fix Page fault in Nonpaged Area.
8. Remove and Reinsert RAM
One of the main culprit behind the page fault in nonpaged area Windows 10 is the RAM. Aince the error is not limited to a particular OS and can appear in Windows 8 or Vista or XP. Usually, when it has become defective, you need to remove the defective one. Provided there are a lot of RAM chips installed in the device. But if your PC has only one RAM chip, then you will have to buy a new on. As it is not possible to run a PC without RAM chip.
Sometimes due to power failure, the RAM causes a problem. It can be fixed easily by removing it and reinserting it properly. But before you complete this process, make sure your PC is completely shut down. And you have unplugged the power cords and removed the battery. After you reinsert the RAM, restart our computer. And check if the page fault in nonpaged area Windows XP has been fixed or not.
So these are some methods to fix Page fault in Nonpaged Area error in windows 10. If you are facing any issue comment below and we will try to resolve your query.
The post How to Fix Page fault in Nonpaged Area [Solved] appeared first on Tricks By STG.
from Tricks By STG https://www.tricksbystg.org/how-to-fix-page-fault-in-nonpaged-area/
via IFTTT
